Do everything with usage of TV remote - On TV remote enter "170" number combination to stop application for 5 minutes
- If returned not to main menu then click Click "Home" on TV remote if other screens are showing.
- Go to the bottom of TV's home screen, On TV remote click down button to go to "Settings" section and , click "OK" button on "Settings" icon
 - Go down to "System Preferences" section and click "OK" button on "Date & Time" icon
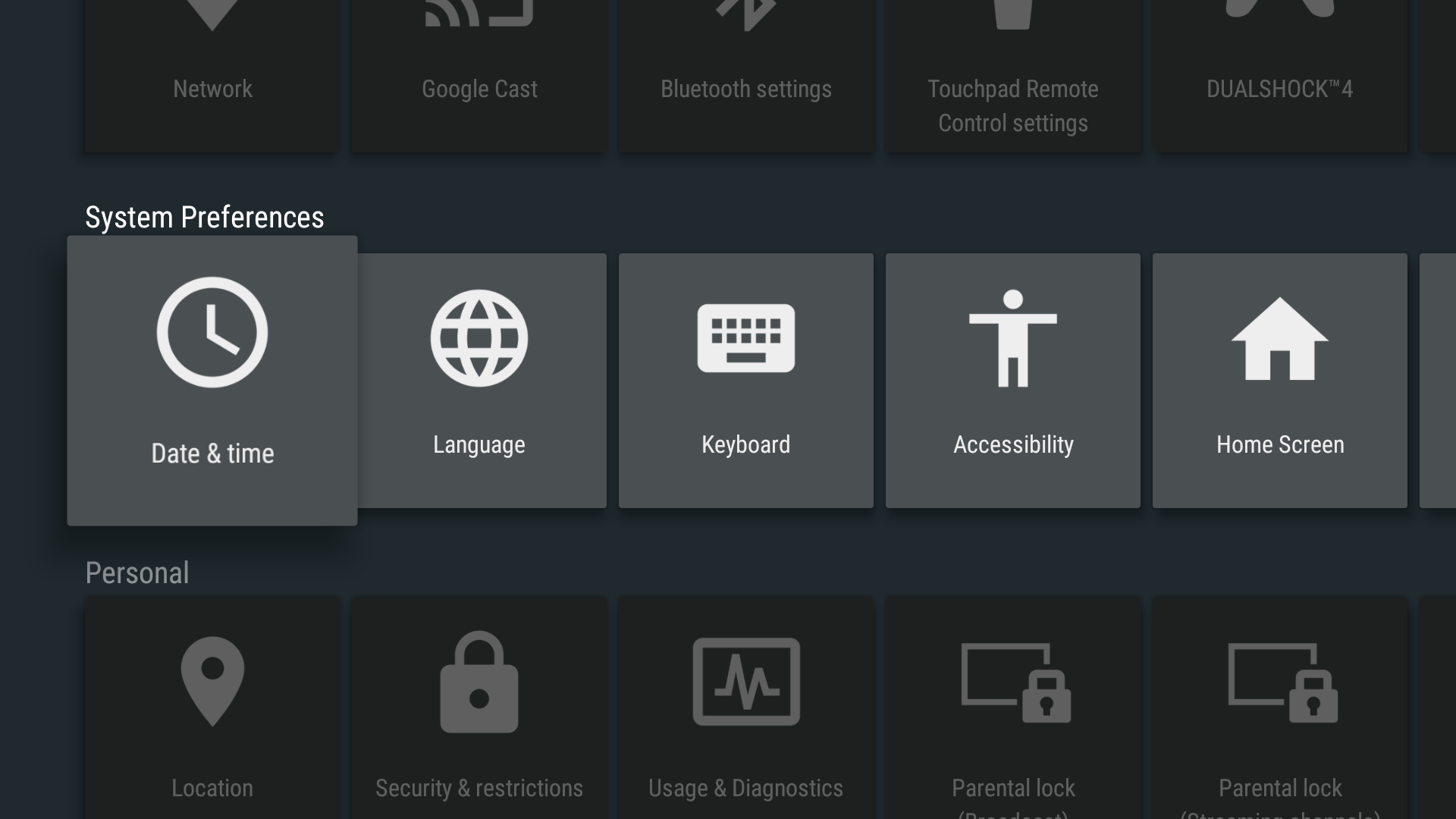 - Make First try to set "Automatic date & time" to "Use network time". If it shows right date and time, when leave it (it depends on router parameters and etc.). If not, make sure that "Automatic date & time" is set to "Manual" or "Off". If not:
- Click "OK" button on it
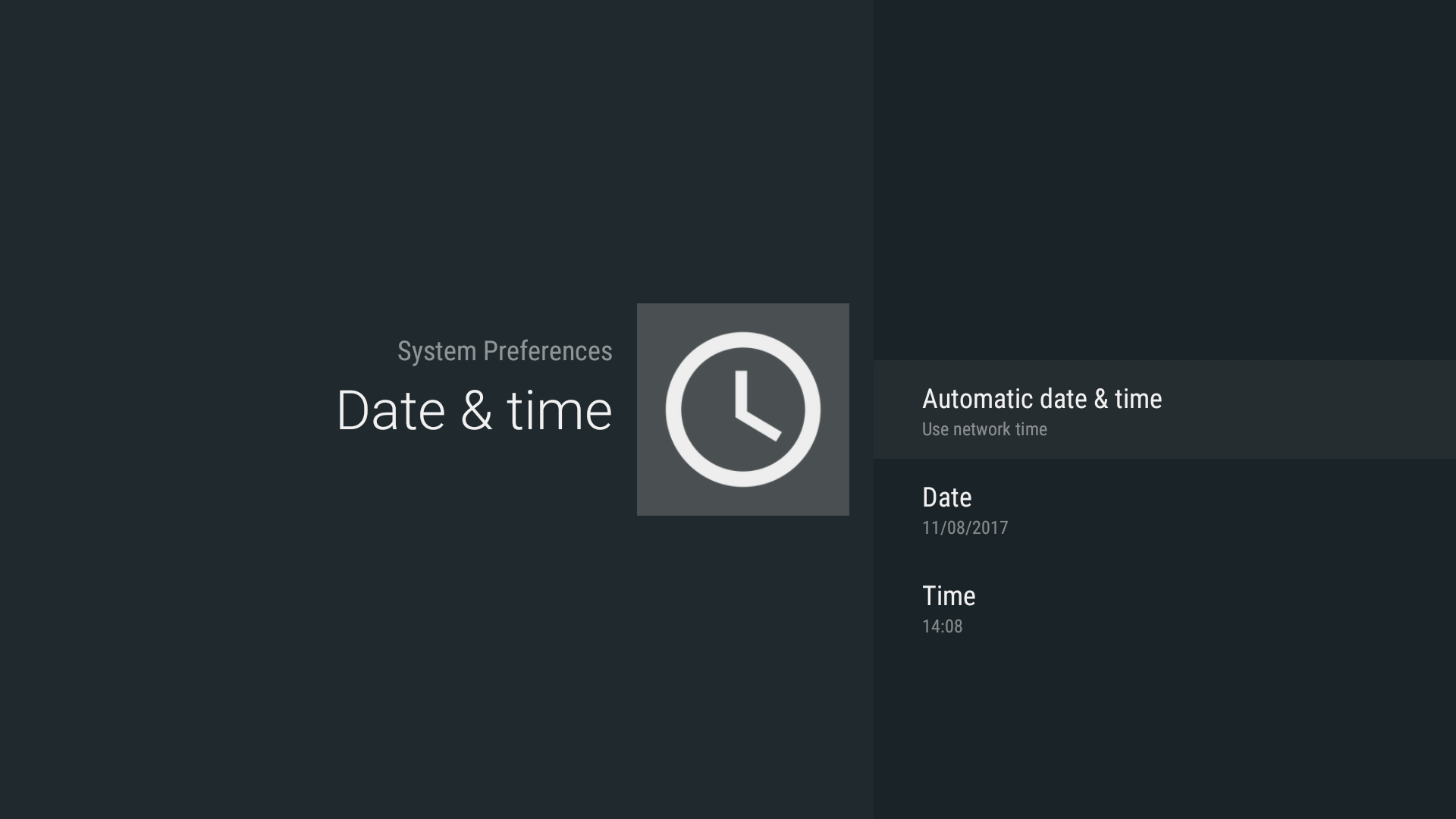 - Choose "Off" or "Manual"
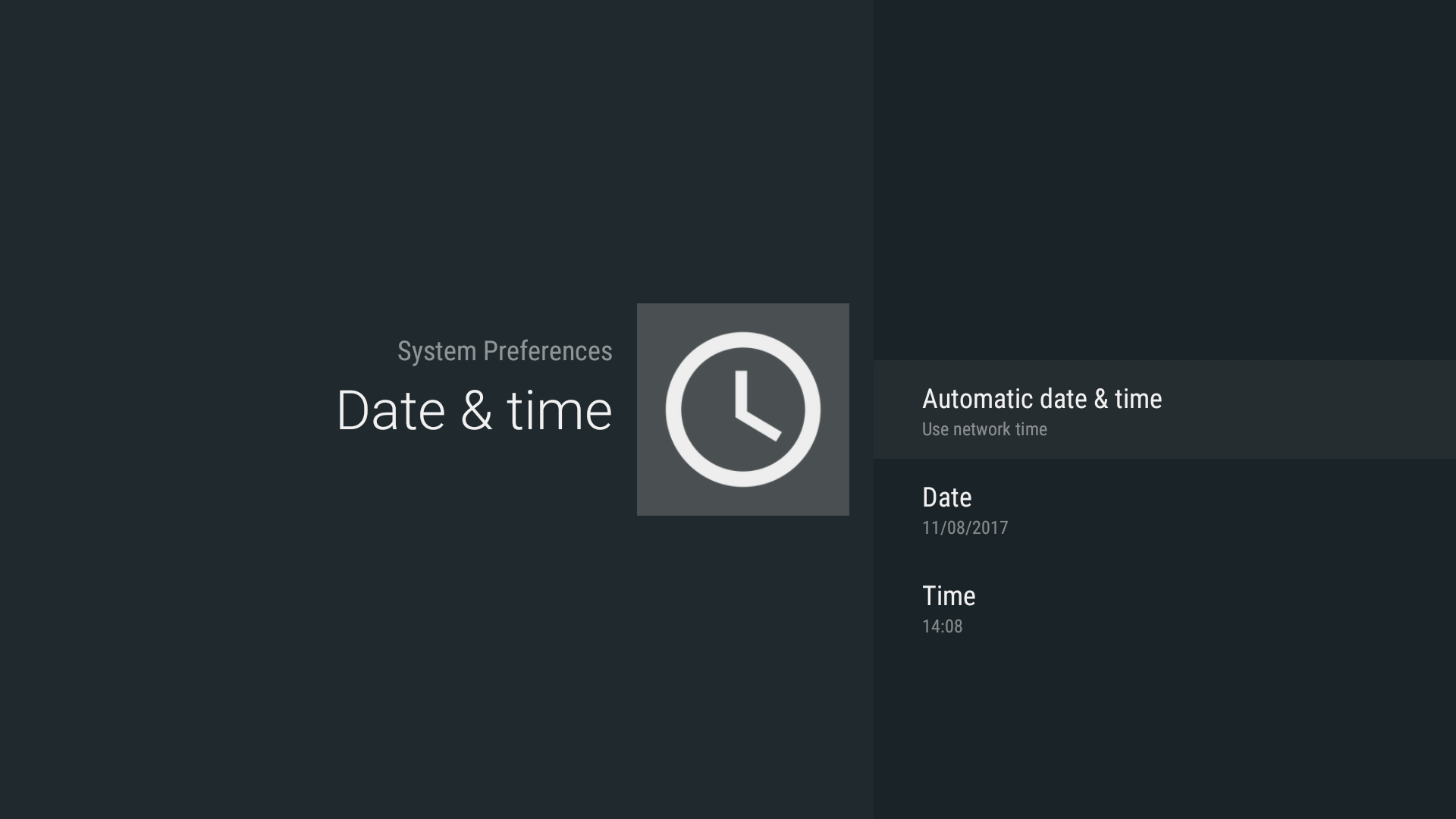
- Set right date and time. Click on "Date" / "Time" which needed
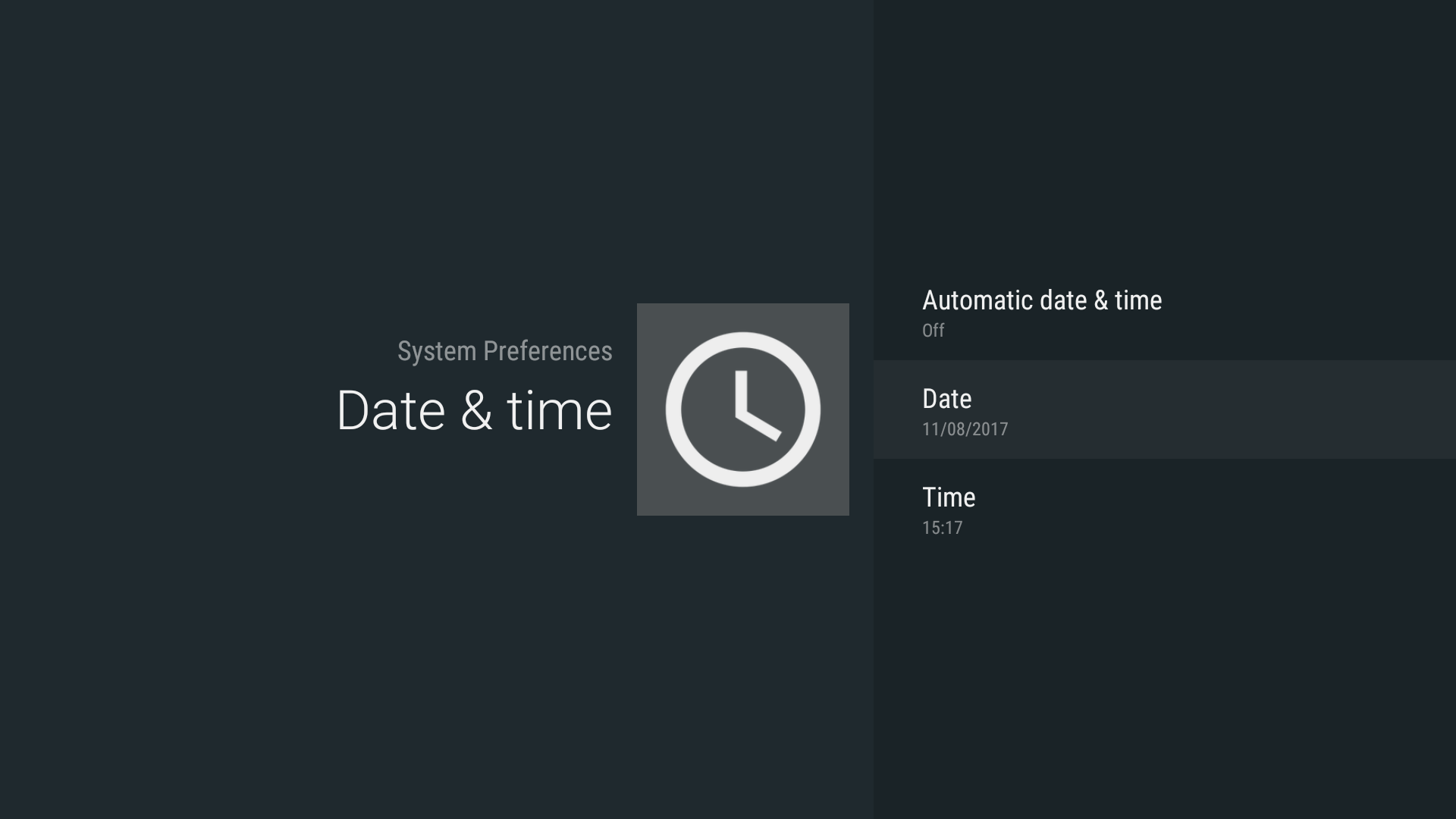 - Click "OK" button on "Set date" / "Set Time"
 - Choose right date/time with usage of TV remote going forward or back and then click "OK" button
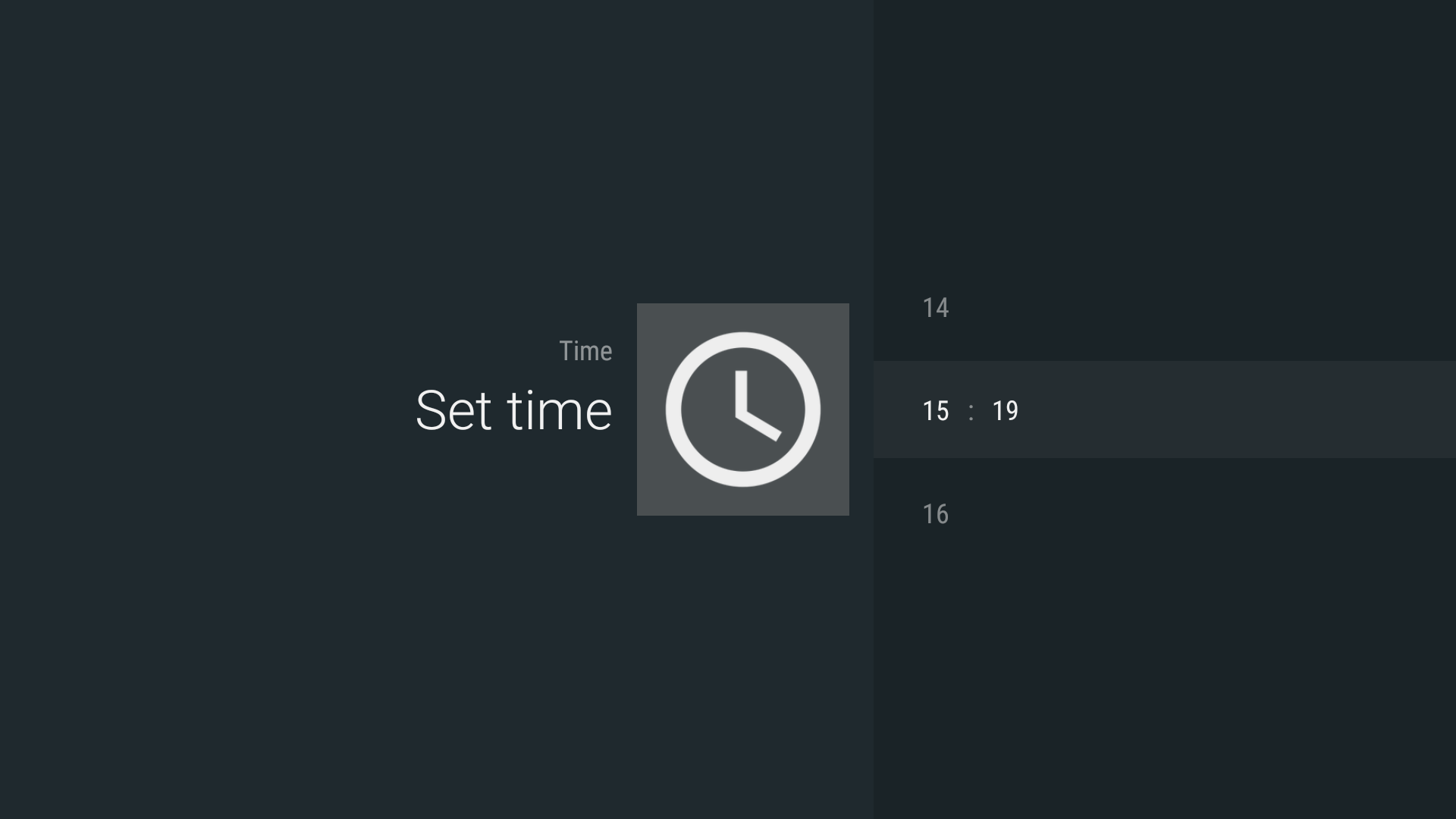 - Go back
|